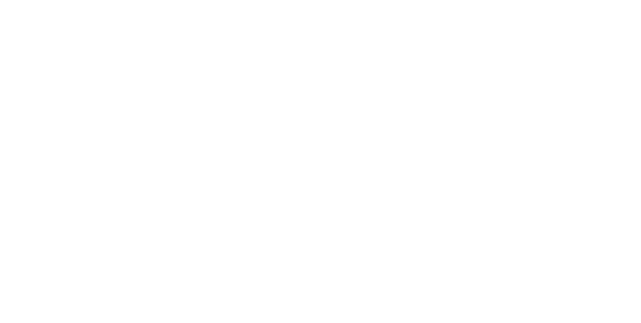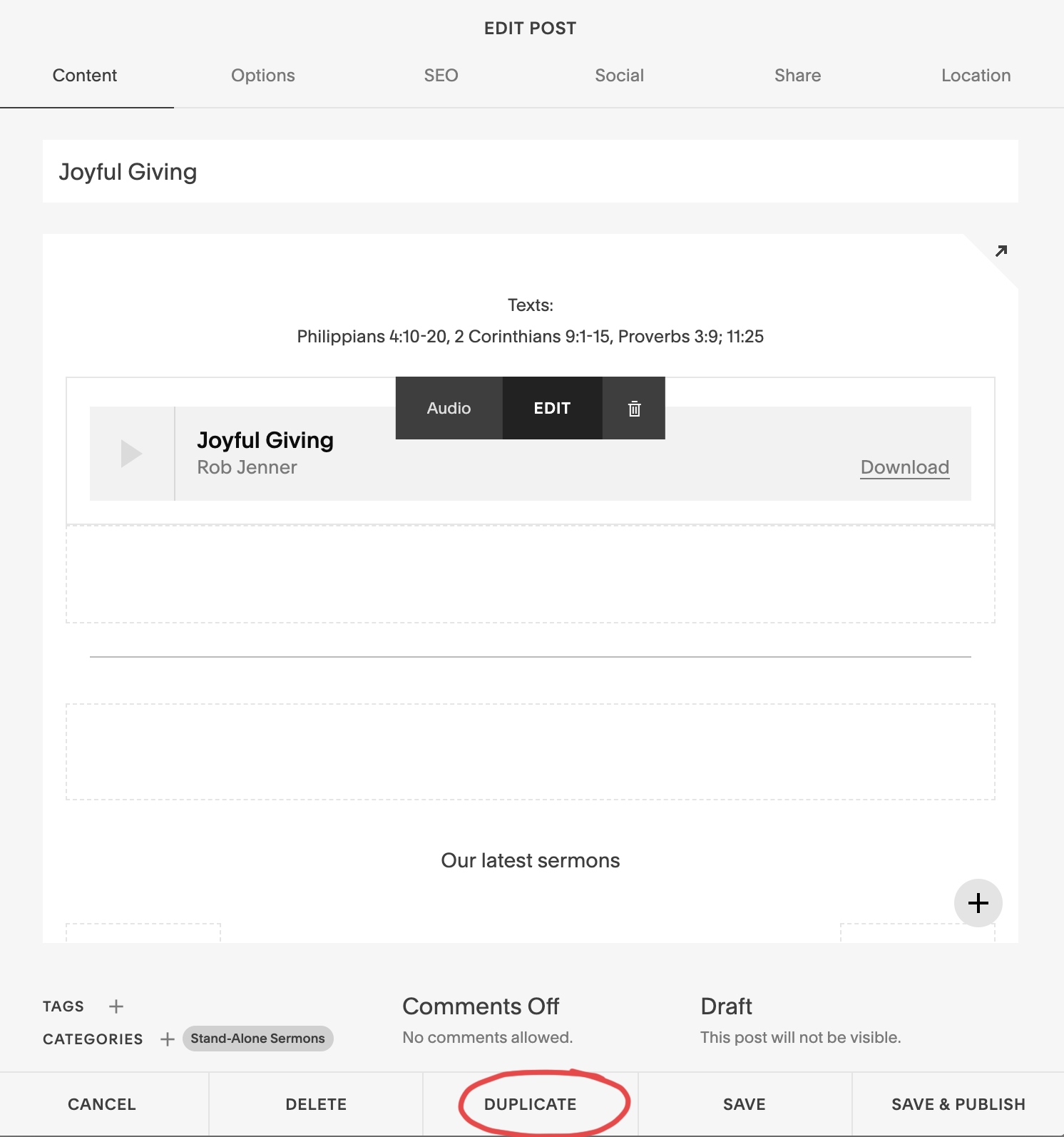How to
Upload a Sermon
Step 1 – opening the sermon page
Click on the ‘WCOC Sermons’ shortcut in the bookmark bar of the IT computer.
Follow Step 2 below if a sermon for today already exists, or Step 3 if it doesn’t.
Step 2 – Editing a pre-prepared draft
Nicole will set up a draft sermon for any new sermon series, and usually one for the upcoming week when she designed the bulletin.
If she’s already drafted a sermon, your job is super easy, and here are the steps:
Click on ‘Edit’ (hover over the thumbnail) for the draft sermon.
Hover over the grey audio player and click ‘Edit’.
Drag and drop today’s sermon into the box. Don’t close this box until the sermon is completely uploaded.
When it’s done - click ‘Apply’.
While that’s uploading, click ‘Design’ and make sure the ‘Show Download Link’ box is checked.
Click ‘Save and Publish’ which makes it live and on iTunes - and you’re done!
OR Step 3 – Creating a brand new sermon
If Nicole is away, there might not be a draft Sermon in there and you’ll need to create a new one.
There’s just a few extra steps involved.
Find a past sermon in the same category that you need (Note: the purple microphone thumbnail is for Stand-Alone sermons that aren’t part of a series).
Click on ‘Edit’ (hover over the thumbnail) for the past sermon.
Click ‘Duplicate’ to make a copy of the past sermon.
Add the new Title, sermon breakdown/summary and bible reading.
Click ‘Options’ to update the Post URL with the date of the sermon, and select the speaker.
If the speaker isn’t there - just select ‘Rob Jenner’ and let Nicole know we need to add a new speaker.
Note: The Thumbnail Image will stay the same as you’ve duplicated from a sermon with the same category.
Go back to the Content tab.
Click on the Audio block and select ‘Edit’.
Under the ‘Embed’ tab - drop and drag the sermon mp3 file to upload.
Add the Sermon Title and Speaker (make sure there isn’t a space at the end of the title).
Switch to the ‘Podcasting’ tab and add the Sermon Title and sermon breakdown/summary. (Make sure there isn’t a space at the end of the title).
Go to the Design tab up the top. Make sure the ‘Show Download Link’ box is checked.
Once the sermon mp3 has completely uploaded, click ‘Apply’.
If everything is correct, go ahead and click that ‘Save & Publish’ button and you’re done!
If you have any questions at all - email or call Nicole or Dan.